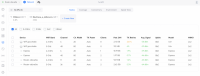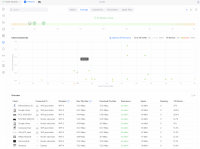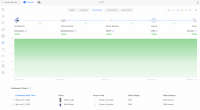Pokiaľ ešte nepoznáte značku UniFi, tak by ste mali spozornieť. UniFi je totiž trochu iný výrobca sieťových prvkov, ako Acer, Asus či TP Link. To, v čom sa odlišuje, ako čo ponúka a prečo je tento router pravdepodobne ten najlepší, ktorý si domov môžete kúpiť si povieme v tomto článku.
Čo je UniFi a prečo by ste túto značku mali poznať?
Tento výrobca nie je na trhu nový. UniFi vyrába sieťové prvky, ktoré sú určené pre kancelárie a iné komerčné priestory. Ich štandardným zákazníkom je teda napríklad obchodný dom, letisko či kancelária, kde sa vy ako návštevník prihlásite na hosťovskú sieť, vyplníte krátky formulár a môžete si užiť skvelú WiFi na niekoľko hodín. Na druhej strane, ak nie ste hosťom ale napríklad zamestnancom, môžete sa pripojiť na lokálnu sieť, ktorá je super bezpečná, stabilná a rýchla.
UniFi má teda naozaj kvalitné riešenie, ktoré sa ale na druhej strane vyznačuje veľmi jednoduchým nastavením a správou. Celé rozhranie je graficky krásne zvládnuté a pri správe siete je práca spravcu diametrálne odlišná napríklad od správy systému Cisco a podobných komerčných riešení.
UniFi má v ponuke naozaj mnoho prvkov, vďaka ktorým dokážete v komerčnom priestore urobiť naozaj obsiahlú sieť, s mnohými koncovými prvkami, MESH WiFi sieťou a samozrejme, bezpečnú. Hovorím tu o výkonných routroch (Cloud Gateways), manažovateľných switchov skladateľných do kaskády či WiFi access pointoch, ktoré zabezpečujú plynulú WiFi na obrovských priestoroch. UniFi je skrátka skvelé riešenie pre komerčné projekty.
Prečo sa tento článok teda volá "Najlepší dostupný router"?
Ak Vám niečo nesedí v tom, ako sa volá článok a čo som Vám zatiaľ povedal, máte pravdu. Domácnosť predsa nie je komerčný priestor. V domácnosti je zbytočné investovať 500€ za Dream Machine PRO alebo 1200€ za 48portový switch.
A práve tu je tá skvelá novinka v podobe UniFi Express, ktorou v kratke UniFi prináša kvalitu sieťového riešenia pre komerčné priestory za cenu, ktorú zvládnete. Presne tak, UniFi Express je router, ktorý Vám dá veľku väčšinu funkcionality komerčných UniFi routrov, vrátane namakanej aplikácie, potrálu so všetkým, čo potrebujete, skvelou správou siete, vytváraním prihlásovacej stránky pre Vaších hostí a to všetko za cenu nižšie, ako majú niektoré routre, ktorých nastavenia budú Vašou nočnou morou. Tento router totiž stojí len niečo pod 150€. V skratke tu teda máme router, ktorý Vám do domu prinesie kvalitu komerčnej siete a stojí toľko, ako bežný lepší domáci router.
Čo UniFi Express vlastne je?
Tak, ako som spomínal v članku vyššie, UniFi Express je takzvaný router. Je to teda zariadenie, ktoré zapojíte priamo na vstup internetu do Vášho domu, pokiaľ Vám to operátor dovolí, alebo hneď za router operátora, ak na tom operátor trvá. Áno, verte mi, dáva to zmysel! Ak čítate tento článok, už ste určite pochopili, že Váš poskytovateľ internetu Vám do domu nedá kvalitný router. Dá Vám tam najčastejšie najlacnejšiu verziu Microtic routru, ktorá síce do Vášho domu pustí WiFi, aj celkom rýchlu, ale hlavne má na ňu prístup operátor a môže v prípade technických problémoc pomôcť. To je samozrejme všetko v poriadku, avšak, pokiaľ čítate tento článok, pravdepodobne ste už pochopili, že toto nie je niečo, s čím chcete Vy pracovať. Na nastavenie routra Microtik si pomaly musíte urobiť vysokú školu, ak Vám nedočiahne WiFi do určitej časti domu, máte poväčšine smolu a ak nie, tak máte k dispozícií extender, ktorý nejako funguje, ale ani neviete, ako. Potom sa rozhodnete si do routra pridať WiFi Smart zariadenia, napríklad obľúbené Shelly a po pridaní 10 zariadení sa začnete čudovať, prečo Vám tie Shelly zariadenia prestavajú fungovať.
A tu prichádza UniFi Express s riešením prakticky všetkých týchto problémov. Jeho hlavné výhody, o ktorých si dnes povieme aj viac sú:
- Úplne jednoduchý systém na spustenie a správu
- Úplne jednoduché pridanie ďalších prvkov pod jeden systém a napríklad rozšírenie WiFi siete
- Skvelý prehľad o všetkom, čo sa Vašej siete týka, od stability, hierarchie zariadení, ich funkčnosti...
- Veľmi intuitívne vytváranie hosťovských sieti, kde môžete napríklad aj vytvoriť prihlasovaciu stránku podobne ako na letisku
- Databáza zariadení, vďaka čomu máte skvelý prehľad o tom, čo v sieti máte
- Stabilita a bezpečnosť siete, akú inde len ťažko nájdete.
Zastavme sa ale pri samotnom zariadení, kým sa vrhneme na funkcie ako také. UniFi Express má vo veľmi malom tele toho naozaj veľa. V tomto článku sa nebudem venovať úplne všetkým špecifikáciám, tie nájdete v popise produktu. Poviem Vám len to najdôležitejšie a základné:
- WiFi 6 prístupový bod (na sieti 2.4Ghz dosiahnete rýchlosť
- 573.5 Mbps, na 5Ghz sieti až 2.4 Gbps)
- Mimo 2x2 (DL/UL MU-MIMO)
- 2x GbE RJ45 port (jeden vstup a jeden výstup)
- Malý, ale kvalitný displej
- Možnosť spravovať ďalšie 4 UniFi sieťové prvky (toto je dôležité!)
- Rozmery len 98 x 98 x 30 mm
- Podpora UniFi Network
Áno, špecifikácie sú fajn, má to všetko, čo od toho chcete. Áno, len jeden RJ45 port, ale verte mi, ani toto nie je problém.

Čo k UniFi Express môžete pridať?
Tu sa dostávame k sile systemu UniFi. Tento ekosystém totiž má pre každú aplikáciu svoje zariadenia a s radosťou Vám oznámujem, že s nimi nemusíte skrachovať. V zásade ide o to, že UniFi Express dokáže spravovať 4 ďalšie UniFi zariadenia a riadiť ich prevádzku. A tie zariadenia môžu byť Access pointy, switch alebo ďalši UniFi Express. Ale postupne:
- UniFi Switch - ide o zariadenie, ktoré vo svojej podstate funguje ako rozdvojka do zásuvky. Proste do neho privediete prívod z portu UniFi Express (áno, z toho, ktorý obsahuje len jeden) a zo Switchu si môžete pripojiť po LAN sieti ďalšie zariadenia. UniFi má v ponuke hneď niekoľko switchov a opäť poviem, nemusia Vás zruinovať. Tu musím však podotknúť, že aj pri najmenšej verzií switchu ide o manažovateľný switch, takže v systéme UniFi môžete nastavovať každý výstup (PORT) tohto switchu samostatne, obmedziť mu rýchlosti, nastaviť mu IP adresu, zapnúť/vypnúť POE napájanie a samozrejme v systém evidíte, čo je v ktorom porte zapojené. V ponuke UniFi nájdete napríklad Flex Mini (5 portový Switch za 30€) ale aj 8 či 16 portový POE switch. V mojom systéme mám práve ten 16 portový a určite ho odporúčam pre rodinný dom. 8 portový je ideálny pre byt. Ako doplnok poviem, že nie je nutné použiť UniFi Switche, môžete jednoducho použiť aj bežný Switch len s tým rozdielom, že pri bežnom switchi sa Vám pripojené zariadenia zobrazia v topológií na inom mieste.
- UniFi Access Point - Ak sa pozrieme na hierarchiu siete, tak základom je UniFi Express. Náseleduje by mal ísť Switch, ideálne POE, aby ste mohli napájať Access porty. A potom idú práve tie. Je to proste zariadenie, ktoré pripojíte pomocou dátového káble s POE napájaním a nainštalujete ho tam, kde potrebujete rozšíriť WiFi sieť. Tieto Access porty sú potrebné pri väčších rodinných domoch, štandarný dom Vám zvladne pokryť aj samotný UniFi Express. Pokiaľ ale chcete systém UniFi naozaj využiť, odporúčam pridať Access Point do každej časti, kde cítite úbytok signálu, nakoľko Vám takéto rozloženie pripojenia zvýši rýchlosť pripojenia. Najmä pri WiFi6 sa stretnete s tým, že v blízkosti routra dosiahnete vysoké rýchlosti ale tie sa pribúdajúcou vzdialenosťou rýchlo znížujú. Ak pridáte Accesss pointy na viacero miest, pri používaní nebudete ani vedieť, že prechádzate z jedného routra na druhý a zároveň budete mať vždy najlepšiu možnú rýchlosť. A trochu by som sa pozastavil pri tom, že neviete o prechádzaní medzi routrami. Toto sa volá MESH a UniFi to má skvele zvládnuté. Trochu sa vrátim na začiatok článku, kde sme si hovorili o letisku či obchodnom dome. Presne tak to bude aj u Vás, akonáhle prídete do dosahu jedného zariadenia UniFi, tak môžete chodiť hore dole a po letisku a Vaša WiFina ostane pripojená. Toto budete mať s UniFi aj doma. A verze mi, že to funguje :)
- UniFi Express ako Access Point - áno, presne tak, aj UniFi Express môžete v sieti použiť ako ďalšie zariadenie. Výhoda tohto riešenia je, že získate aj jeden LAN port, ktorý môžete neskôr rozšíriť. Samotné Access Pointy nemajú tieto porty.
Pre lepšie pochopenie si pozrite tento obrázok, kde môžete vidieť MESH sieť. Takúto sieť je možné robiť aj s Access pointami káblovo.
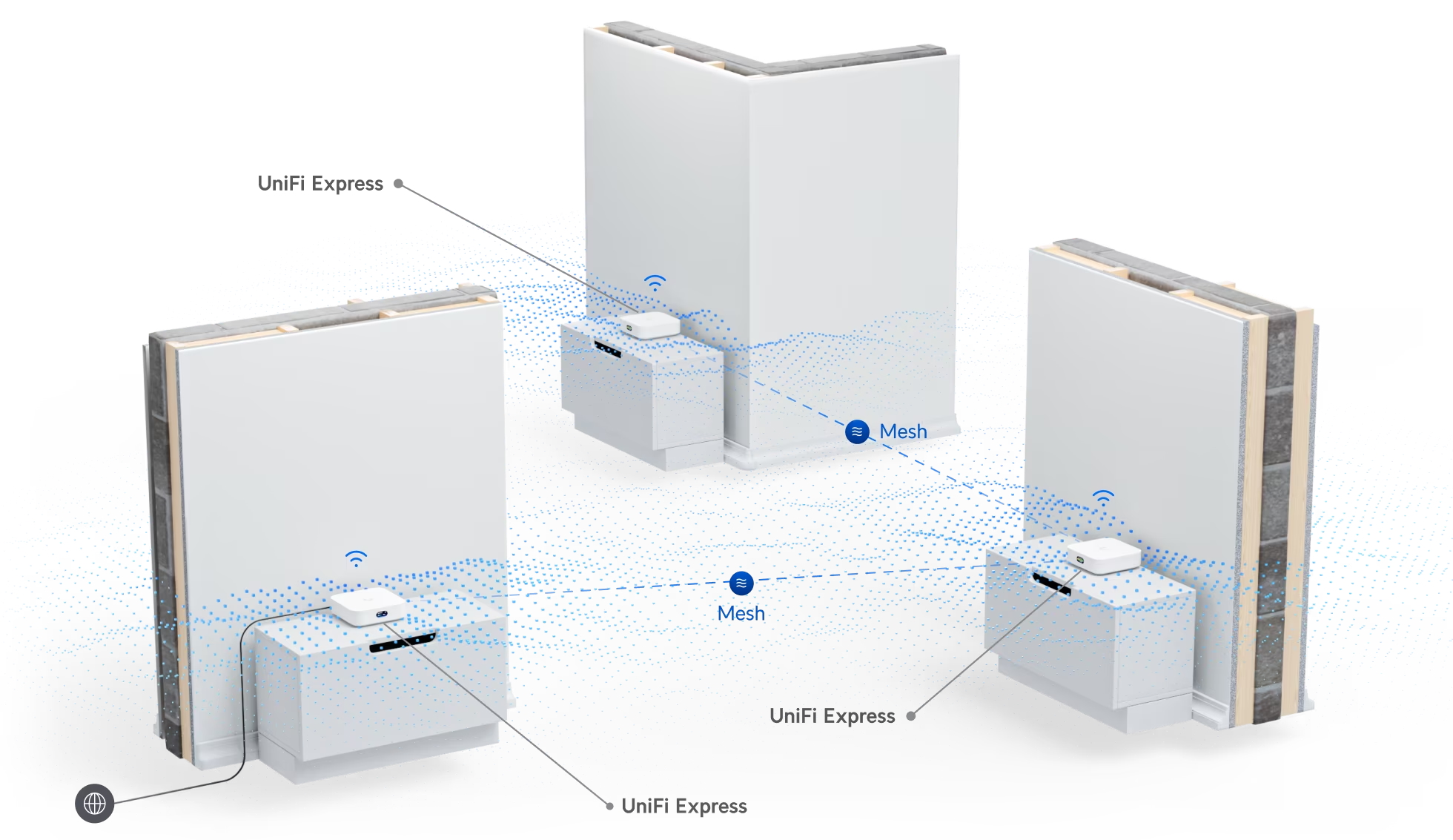
Následovnú časť článku Vám predstavím na mojom bežiacom UniFi systéme. Pokiaľ Vás toto nezaujíma, preskočte na ďalšiu kapitou. Píšem to tu preto, aby ste lepšie pochopili topológiu siete, ak chcete rozumieť tomu, na čo sa neskôr pozeráte. V mojom zapojení používam:
- router od operátora O2 (bohužiaľ, musím, čo je prekážkou len z dôvodu čistoty inštalácie)
- UniFi Express ako hlavný router umiestnený v obývačke, ktorý zároveň zabezpečuje signál na prvom podlaží.
- Malý Switch (nie UniFi), ktorý slúži len na jednoduchú odbočku z Expressu. Potreboval som totiž ísť z UniFi Express naspäť do technickej miestnosti, kde je ďalší prvok, avšak potreboval som zároveň pripojiť TV, ktorá je umiestnená hneď nad UniFi Express. Toto je detail špecifický u mňa. Rozhodol som sa zároveň priojiť to klasickým Switchom a to preto, že UniFi Express má daný limit na 4 Unifi zariadenia. Takže takýto malý switch by mi v celej hierarchií zobral jedno miesto z týchto 4. Neskôr vysvetlím, prečo to nebolo optimálne.
- Z tohto malého Switchu sa vraciam do technickej miestnoti, kde mám na stene osadený 16 portový POE Switch UniFi. Ten je skrátka skvelý :) Z neho ďalej pokračujem do všetkých LAN zariadení, ako je rekupreácie, Fibaro Home Center 3, Menič Huawei, kamery...
- Z POE switchu mám pripojený jeden UniFi Access point, ktorý je umiestnený na strope na druhom poschodí domu. Tým je zabezpečený perfektný signál tam.
- Z toho istého POE switchu mám natiahnutý kábel do kancelárie v prístavbe, kde mám umiestnený ďalší UniFi Express. Toto som sa rozhodol urobiť práve kvôli tomu, že ho môžem mať na stole a vidím všetko dôležtié na jeho displeji a zároveň cez jeho port mám pripojenú tlačiareň.
K takémuto riešeniu som pristúpil pár obmenami oproti pôvodnej verzií. V pôvodnej verzií mal byť UniFi Express umiestnený v technickej miestnosti, od neho bol plán ísť priamo do 16 portového switchu a z tadiaľ do všetkých zariadení. Pôvodne bol v pláne v obývačke, kde je teraz umiestnený Express práve jeden Access Point. Keďže ale moja technická miestnosť je riešená tak, že v jej okolí je v stenách kopec železa a signál odtiaľ sa ťažko šíri a zároveň, okolo technickej miestnosti signál naozaj nie je dôležitý, rozhdol som sa pre premiestnenie Expressu do obývačky. Ušetril som tým zároveň jeden Access Point.
A teraz vysbetlím prečo som použil klasický POE Switch priamo za UniFi Express - hlavný dôvod je záhrada :) Tu plánujem pridať jeden doplnkový Access Point, aby som pokryl záhradu a záhradný domček signálom. Ak to spočítate, tak by mi tento switch zaberal to niekoľko krát zmieňované 4 zariadenie, ktoré by mi limitovalo pripojenie ďalšieho zariadenia. Na topológií neskôr si všimnite, kde UniFi zaradil TV SONY, ktoré ja zapojené do tohto klasického switchu.
Toľko z predstavenia môjho systému, poďme sa na to vrhnúť.
UniFi systém správy siete
Tak a konečne sa dostávame na to podstatné. Ja Vás teraz len tak letmo prevediem tým, čo ako užívateľ siete určite oceníte. Nebudem sa venovať pokročilým funkciám, nakoľko cieľom tohto článku nie je naučiť Vás manažovať komerčnú sieť, ale ukázať Vám prečo je tento router najlepší pre Váš dom či byt a čo oceníte v porovnaní s inými systémami.
UniFi systém môžete spravovať cez mobilnú aplikáciu alebo cez internetové rozhranie na unifi.ui.com. Obidve možnosti sú k dispozícií súbežne a z môjho pohľadu je aj mobilná verzia dostatočná na to, aby ste ju na správu celej siete používali. Pre lepší prehľad je ale lepšie nazrieť do PC rozhrania, kde je všetko trochu väčšie :)
V prvom rade musím povedať, že nastavenie siete Unifi je stašna brnkačka. Myslím si, že je to tak jednoduché, až sa tomu nejdem v tomto článku venovať viac, ako jednou vetou - nainštalujete si appku, zapojíte UniFi Express do elektriky a dáte do neho káble s internetom a urobíte pár krokov, ktoré Vás aplikácia vyzve. Hotovo
Teraz si ukážme prvú obrazovku UniFi systému. Ide o prvú obrazovku s názvom Network a na tejto obrazovke vidíte všetko dôležité, čo sa v sieti deje.
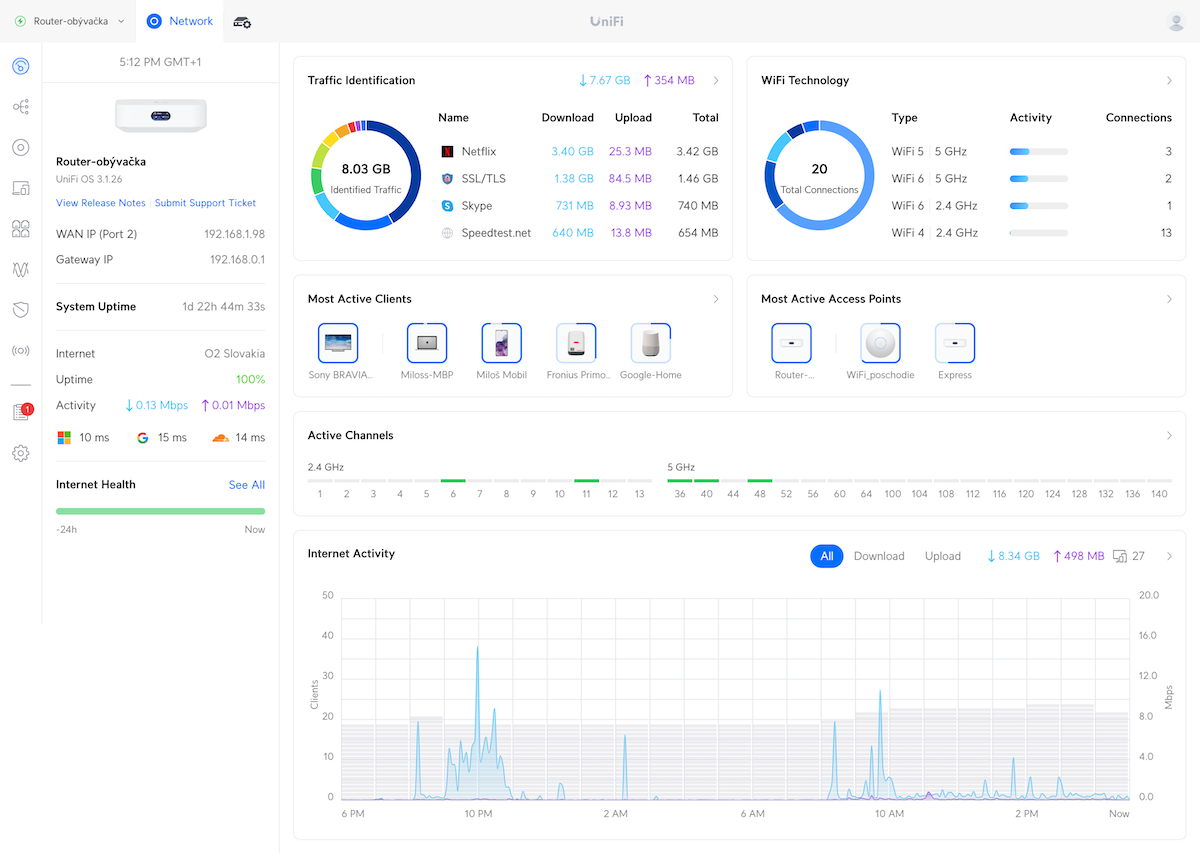
Keď sa na to pozriete v rýchlosti, tak vidíte, ako kvalitná je sieť, ako je rozdelená, čo Vám robí najvúčšiu premávku na sieti aj to, že by som mal asi obmedziť Netflix :) Zároveň vidíte, na akú sieť a pripája koľko zariadení, najaktívnejšie zariadenia na sieti ako aj najviac využívané Access Pointy. Táto obrazovka je doslovne prehľad toho, čo sa vo všeobecnosti na Vašej sieti deje.
Ďalšou položkou menu je topológia siete. A tu si urobíte perfektný prehľad o tom, ktoré zariadenie sa kde vo Vašej sieti nachádza, kde je pripojené...
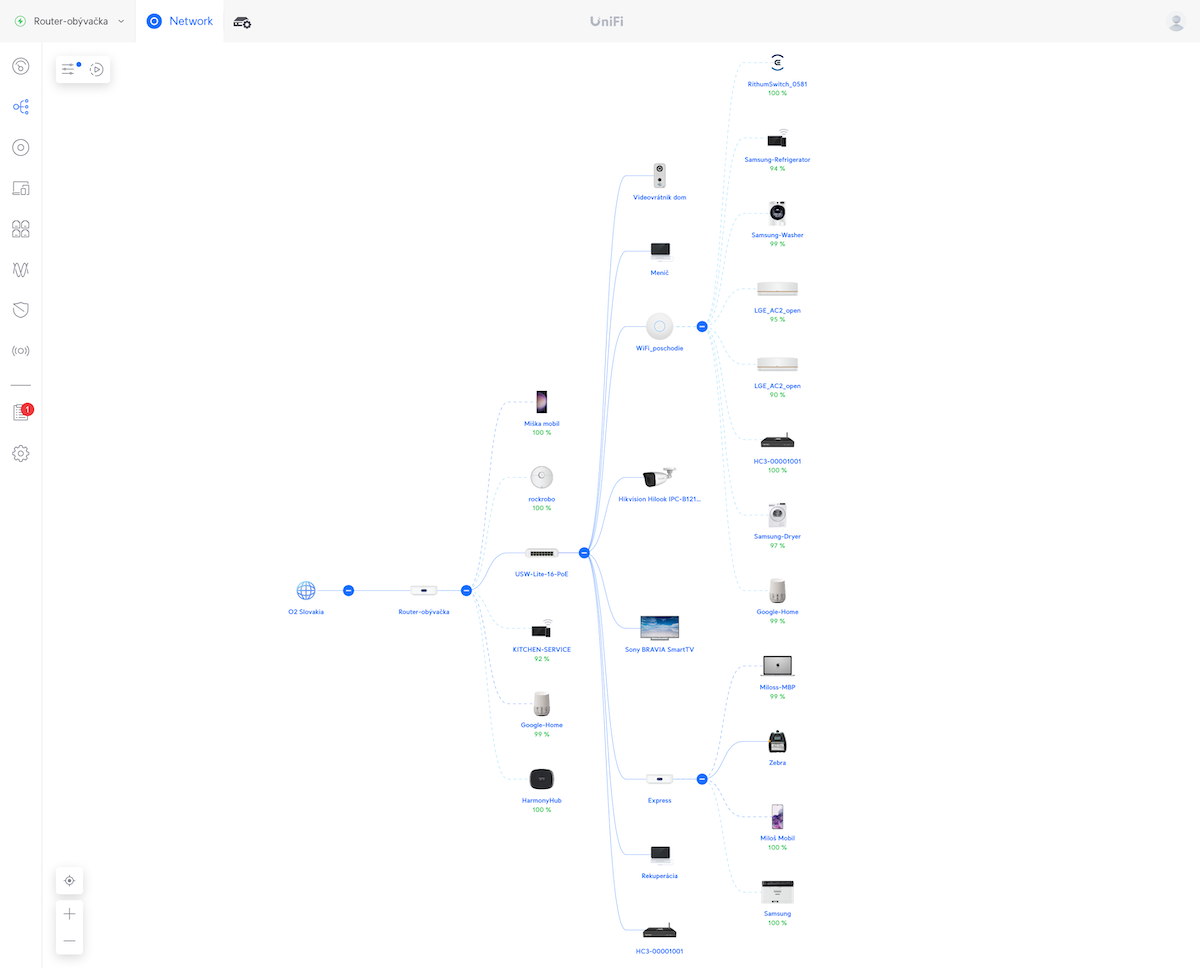
Táto mapasa samozrejme dokáže veľmi meniť, podľa toho, aké zariadenia máte na sieti, či ste s mobilom v dosahu hlavného routra alebo niekde inde. Tu by som opäť spomenul TV Sony. Všimnite si, že v hierarchií je pripojená do 16 portového POE switchu. V realite je pripojená do switchu hneď za Routrom-obývačka. Keďže ale tento switch nie je rozpoznaný systémom UniFi, tak ho systém v rámci mapy umiestnil niekde inte. Ak by som tam mal UniFi Switch, ten by sa v hierarchií zobrazi a z neho by išla čiarka do TV a taktiež do 16 portového switchu. V zásade toto je jediný dôležitý rozdiel, ak opomenieme možnosť manažovať každý port daného swithcu tak, ako to vidíte nižšie. Jednoducho, ak je v sieti switch UniFi, viete ísť s nastaveniami veľmi do hĺbky priamo na nastavení jeho portov. Ak tam dáte iný switch, tak niektoré z daných nastavení (zmena IP adresy...) je možná priamo na danom zariadení v sieti.
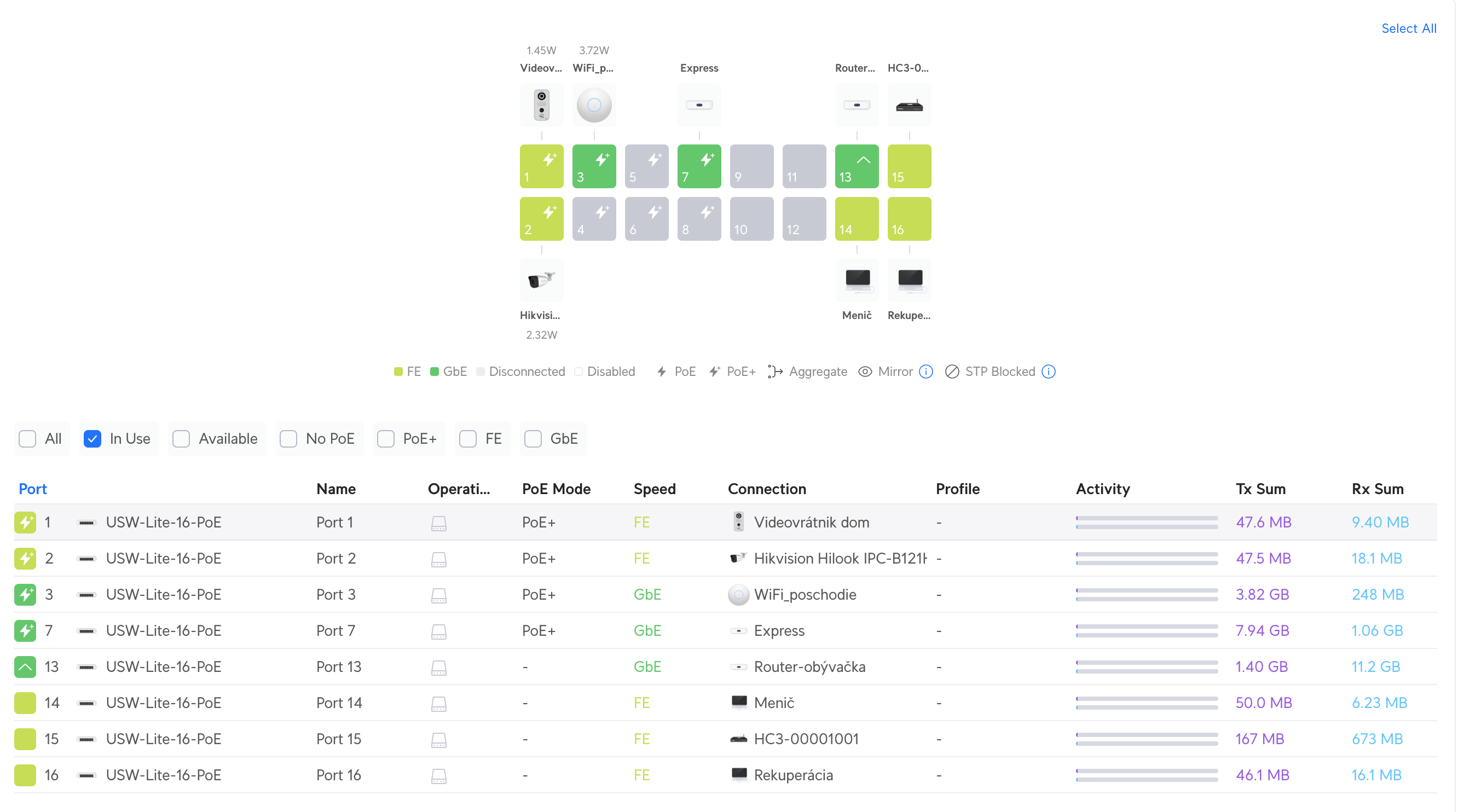
V rámci topológie sieti si nedokážem vynachváliť jednú vec. UniFi má totiž databázu zariadení. Nie je 100%, avšak vy napríklad pripojíte Google Home do WiFi siete. Pozriete sa na mapu a tam vidíte zariadenie, ktoré sa volá Google-Home a má ikonu google asistetna. Skúste si toto porovnať s tým, ak sa pozriete na sieť nejakého bežného routra, kde Vám rozpíše IP a MAC adresy a vy len šťukáte a hľadáte, ktoré zariadenie je to, ktoré hľadáte. Samozrejme, ani tu to nefunguje 100%, táto databáza nie je úplná. Napríklad ak mám v systéme FIBARO, tak UniFi pozná Home Center 2, ale nepozná Home Center 3. Daná databáza je ale dostatočne široká na to, aby ste sa vy dokázali v sieti vyznať. U mňa som menil jedine ikonu videovrátnika (Akuvox) a ikonu meniča (Huawei). Tieto v databáze vôbec neboli.
Samozrejme, na každé zariadenie sa môžete aj priamo cez hierarchi pozrieť bližšie. Jednoducho naň kliknete a vidíte, čo sa deje.
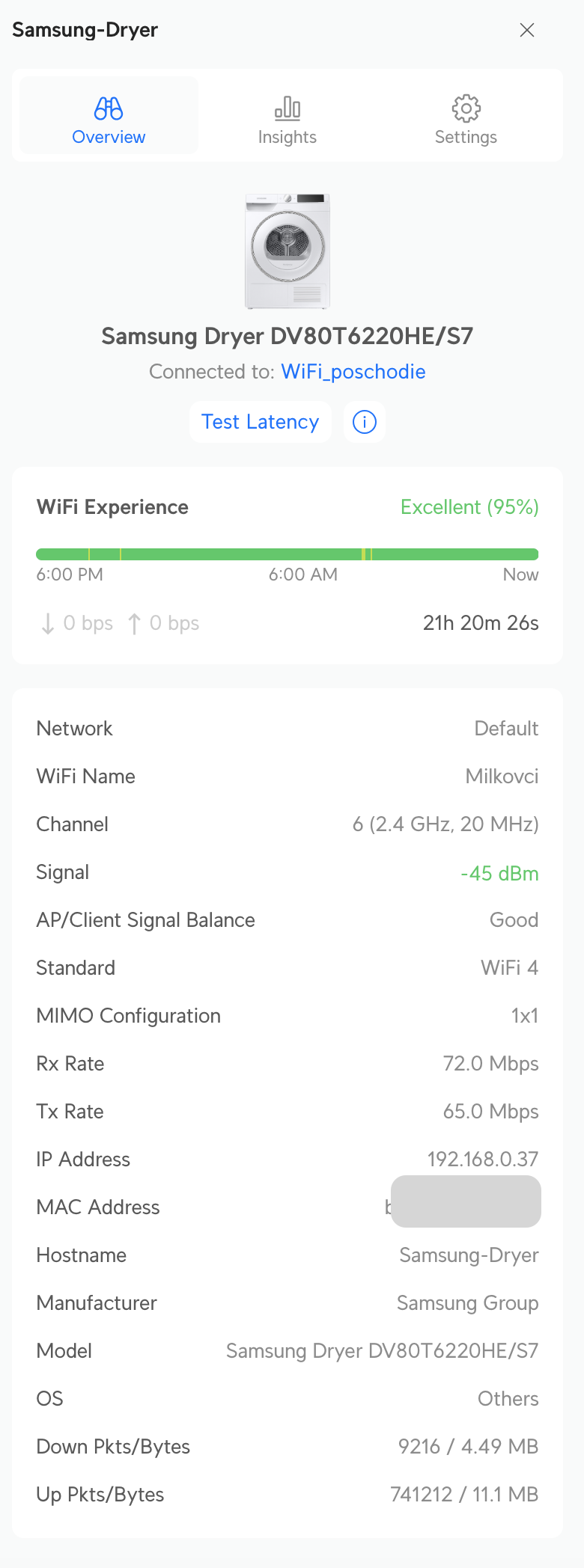
Dostávame sa k ďalšej obrazovke a tou je správa UniFi zariadení. Tu vidíte všetko, čo je do Vašej siete pripojené od UniFi. Ja som si dovolil pripojiť do siete aj spomínaný 5 portový switch, a to len z dôvodu, aby som mohol poukázať na to, ako jednoducho sa nastavuje. Všimnite si nápis "click to adopt".
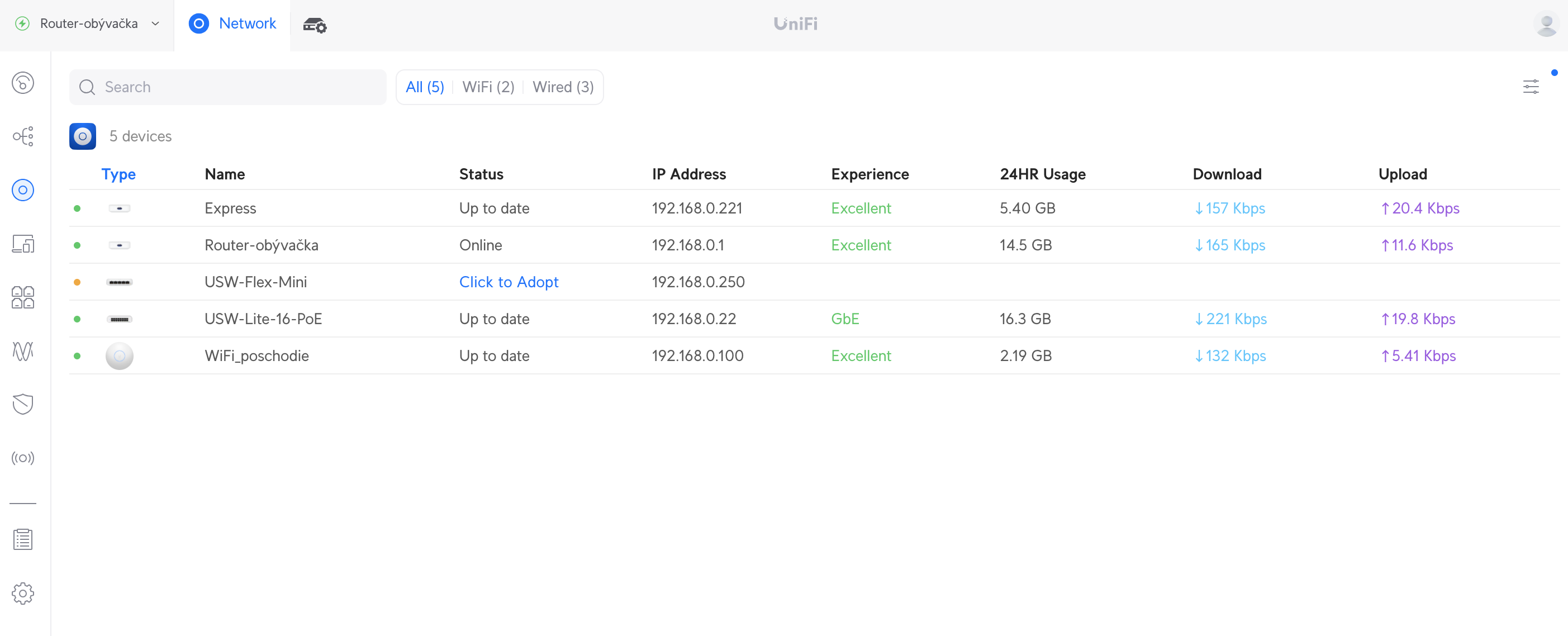
A teraz pre vysvetlenie, čo sa stane po stlačení tohto tlačítka. Pamätáte si, ako som nestrácal čas vysvetľovaním toho, ako sa systém nastavuje? Tak tu sa k tomu vrátim. Vy ste UniFi systém nastavili, zadali ste si názov siete, heslo... a v zásade ste si vytvorili to, čo ste chceli. Následne, a toto platí aj pre Access Pointy, stačí, aby ste pripojili ďalšie UniFi zariadenie do siete káblom a ono sa zobrazí v tomto zozname. Po stlačení tlačitka Adopt sa skrátka nastavenie Vašej siete prenesú do daného zariadenia, podľa typu sa to zaradí do Vašej topológie siete a pokiaľ je to Access point, tak chvíľku po stlačení tlačítka je tento access point funkčný a vy môžete hneď vidieť zo, že Vaša WiFi má zázrakom hneď dosah aj tam, kde predtým nemala. Toto je tá jednoduchosť systému UniFi.
Obrovskou výhodou tohto je taktiež to, že celkové nastavenia siete robíte centrálne. Teda akonáhle dáte zmeniť heslo na Váš systém, každý Access Point ho zmení. Akonáhle vytvoríte hosťovskú sieť, každý access point ju bude vysielať...
Keď prejdeme na ďalšiu položku menu, prídeme na niečo, čo sa podobá bežnému IP scanneru. Jednoducho zoznam zariadení. Samozrejme, s niekoľkými skvelými funkciami, ako zoznamom toho, kde sú pripojené, aká je rýchlosť, spotreba dát, Uptime. Tu je opäť potrebné spomenúť to, ako UniFi rozpozná zariadenia. Predstavte si výsledok nejakéh IP scannera a porovnajte si to. Tá prehľadnosť a ľahkosť, s ktorou v systéme UniFi pracujete s dátami je skvelá.
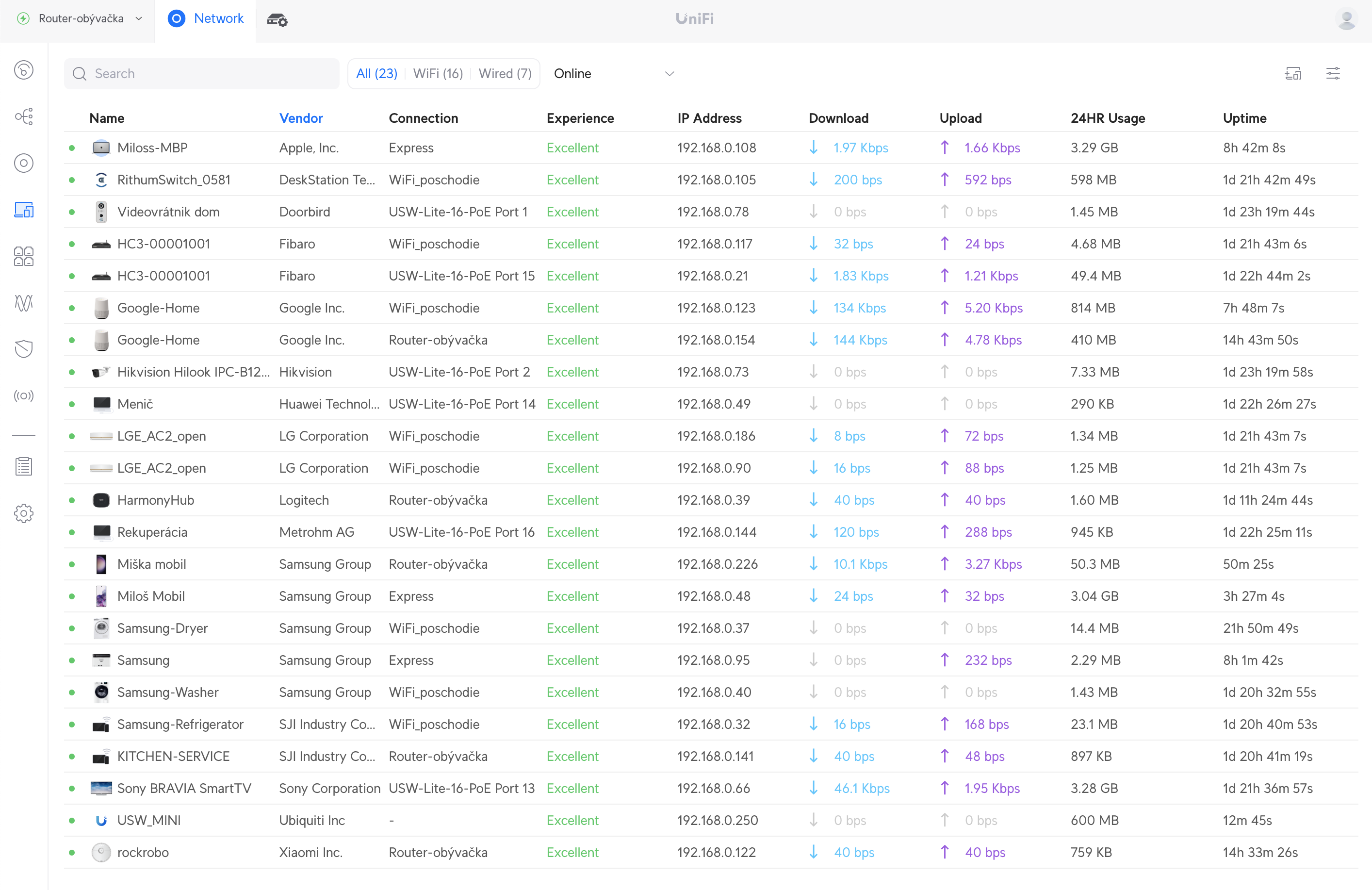
V časti menu "Porty" sa už pozeráte na zoznam toho, čo je pripojené do jednotlivých portov vo Vaších switchoch. Tu samozrejme môžete filtrovať a pozrieť sa napríklad len na jeden switch. Táto funkcia je skvelá najmä ak nemáte dokonalý popis káblov. U mňa je toto skvelá pomôcť, pretože do technickej miestnosti mi prichádza dosť veľá káblov. Keby som túto záložku v UniFi nemal, nájdenie kábla napríklad do rekuperácie by mi trvalo 15-20 minút. Tu mi stačí nájsť zariadenie "Rekuperácia" a hneď vidím, že je pripojená do portu 16 na 16 portovom switchi.
Zároveň sa tu vrátim k použitiu iného ako UniFi Switchu. Ako vidíte na obrázku nižšie, TV Sony sa tu nenachádza. Je to jednoducho z dôvodu, že systém nevie presne špecifikovať, kde na sieti je pripojené. Je to cena za to, že som ušetril jedno miesto na pridanie Access pointu v záhrade.
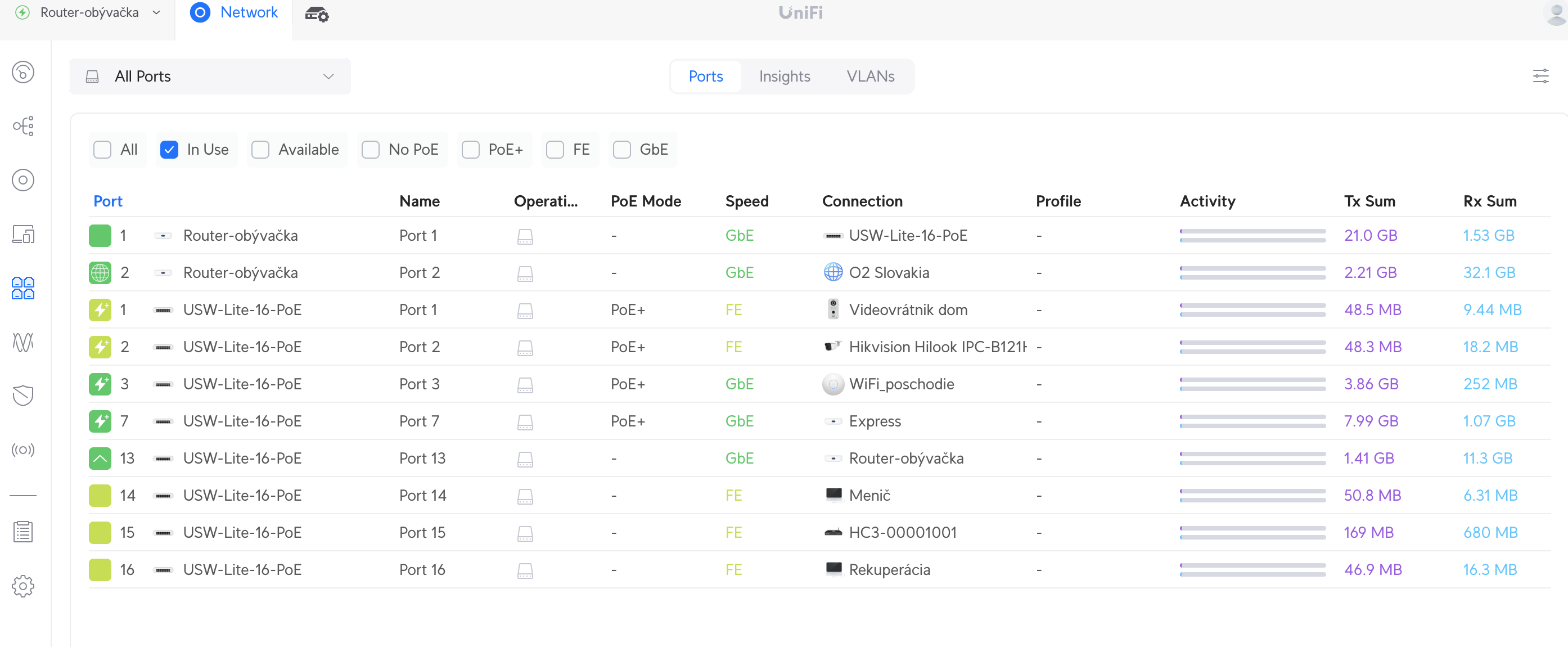
Ďalšou položkou menu sú "rádia". Táto položka je trochu pokrocilejšia a nie je potrebné sa v nej úplne vyznať. V zásade ale ide o to, aké je pokrytie Vašej siete, môžete tu analyzovať dosah jednotlivých zariadení ale napríklad aj pozrieť sa na obsadenosť kanálov a zariadení v okolí, ktoré komunikujú na daných kanáloch. UniFi má štandardne nastavené kanály na "auto" režime, ak ste však v paneláku, stojí za uváženie sem tam skotrolovať to, ako sú kanály obsadené Vašími susedmi a podľa toho prispôsobiť nastavenie. Keďze môj systém je inštalovaný v rodinnom dome pri hlavnej ceste, môžete z posledného screenshotu vidieť, že väčšina áut či mobilov okoloidúcich sa akosi pohybujú na kanáli 6 na 2,4Ghz sieti. Pre mňa toto problém nie je, nakoľko sú to len krátkdobe obsadenia, avšak v prípade, že niečo podobné sa deje u Vás v byte, potom kanál 6 nie je ten správny pre Vás.
V ďalšej položke sa dostávame do jamy levovej internetu. V tejto časti si viete pozrieť, kam smerovala trafika Vášho domáceho surfovania, kedy, ako dlho... Samozrejme, nie je to niečo, čo by spadalo do porušovania nejakých sluštnostných pravidiel, UniFi je predsa len komerčný systém a sledovanie premávky do detailov by nebolo celkom s kostolným poriadkom. Veľmi jednoducho si však viete pozrieť, koľko času bol používaný netflix a podobné služby... Samozrejme, veľmi silnou vlastnosťou tejto funkcie je analýza možných nechcených komunikácií. Pokiaľ Vám veľa dát uteká cez niektorý servis, ktorý by nemal komunikovať, stojí to za analýzu, prípadne priamo blokáciu, čo je na tejto stránke veľmi jednoduché.
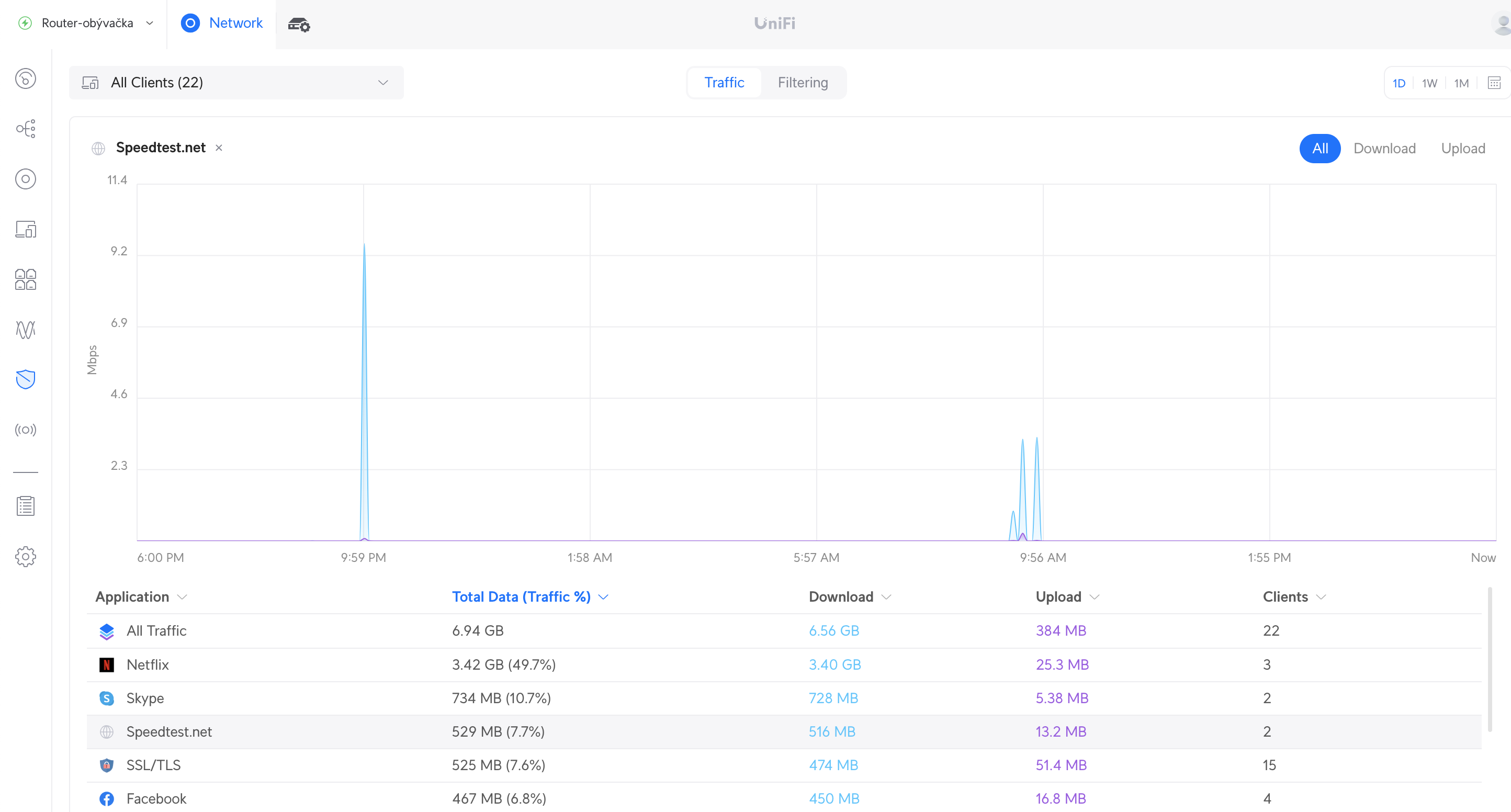
Vlastná WiFi pre Vaších hostí nie je nič špeciálne. Prakticky každý bežný router túto možnosť má. UniFi má však skvelú vlastnosť v tom, že v samotnom zariadení UniFi Express Vám beží server, ktorý umožňuje túto malú ale šikovnú funkciu. Je ňou práve prihlasovacia stránka, vďaka ktorej dáte svojím hosťom prístup na internet.
Určite to poznáte, prídete do kaviarne, je tam otvorená WiFi sieť, tak sa na ňu pripojíte. Po chvíľke Vám vyskočí malá stránka, kde musíte štandardne súhlasíť s nejakými podmienkami, zapísať sa na odber noviniek alebo niečo podobné a zato dostanete prístup na WiFi na pár hodín.
Tak presne toto dokážete aj s UniFi Express. A keďže sa jedná o Váš vlastný dom či byt, môžete si to samozrejme užiť. Napríklad moji hostia, keď chcú pripojenie na WiFi, tak súhlasia s tým, že mi na oplátku umyju podlahu, operu alebo pohrabú záhradu :) Samozrejme, fantázií sa medze nekladú. Pripojenie však môžete podmieniť prihlásením sa užívateľa na facebook, alebo zadaním dočastného hesloa a podpobne. Samozrejme, na hosťovskú sieť môžete obmedziť rýchlosť, čas, vyradiť ju na určité Access pointy alebo ju proste necháte otvorenú ako chcete.
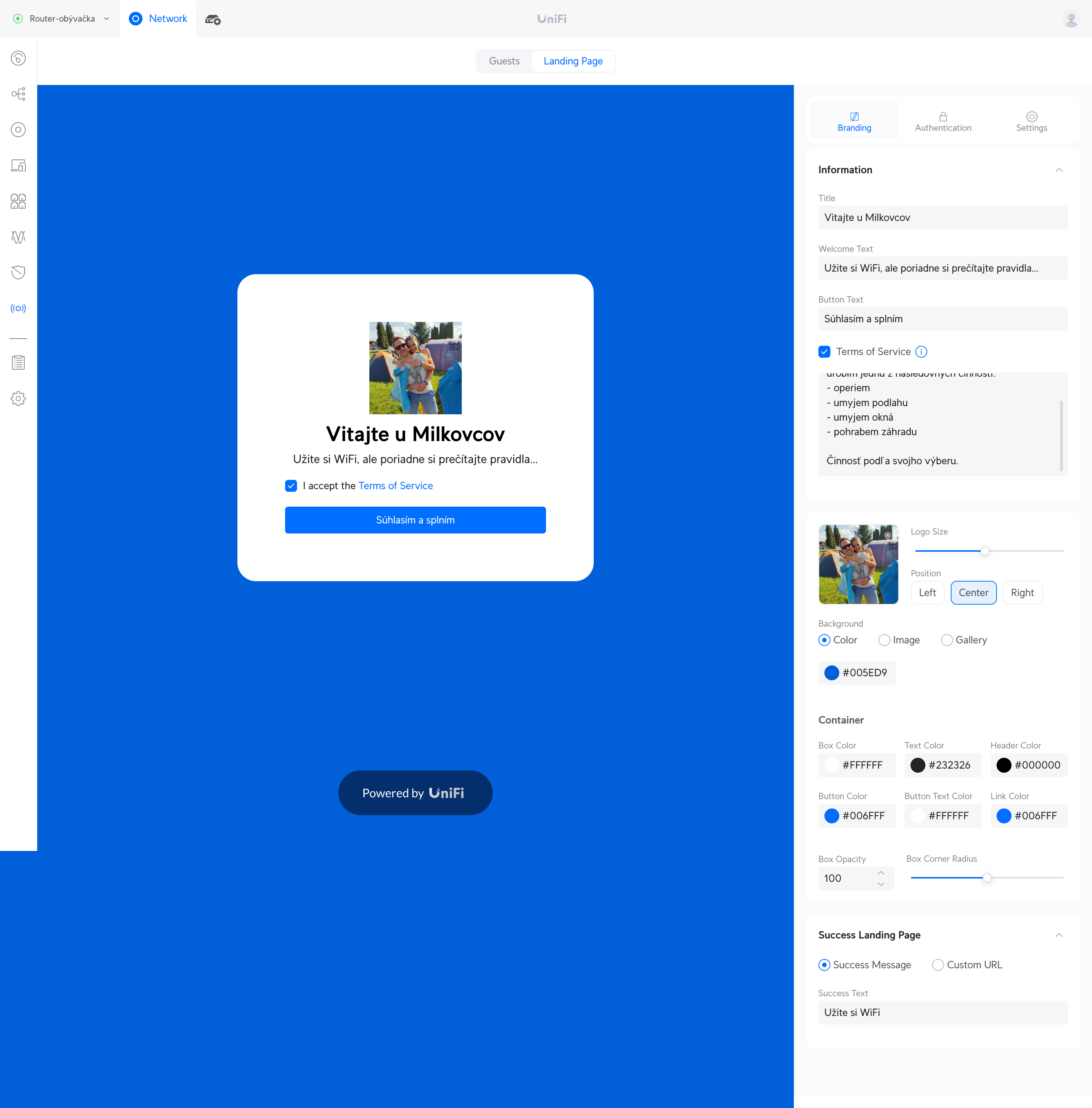
Nakoniec spomeniem aj tie najzákladnejšie bezpečnostné služby, ktoré v UniFi môžete používať. Ide napríklad o VPN služby, port forwarding, blokáciu a nastavovania limitov pre rôzné weby či aplikácie a mnoho mnoho ďalšieho.
Ako zrýchliť UniFi WiFi?
Tesne pred koncom článku si dovolím dať jednú informáciu, ktorú oceníte hlavne, ak máte doma silnú optickú linku. UniFi totiž z výroby vychádza s nastavením širky pásma pri 5GHz WiFi sieti na hodnote 40. V tomto nastavení Vám UniFi 5GHZ wifi bude prepúšťať okolo 200Mbps. Po zmene tohto nastavenia na hodnotu 80 dosiahnete rádovo vyššie rýchlosti.